Certain mobile brands include, by default, a specific configuration to optimize the battery, which can cause an app to not work properly when running in the background.
We tell you how to solve it, step by step, according to the brand and model of your mobile device.
The steps would be as follows: Go to Settings -> Applications and notifications -> See all applications -> :DriveSmart -> Battery -> Background restriction (off)
Or in more detail:
To start, go to “Settings” and select the “Applications and notifications” option.
Select “See all applications” and look for “:DriveSmart”
Select “Battery”
Select “Background restriction.”
And make sure :DriveSmart is not restricted.
Go Up
The steps would be as follows: Go to Settings -> Battery -> Menu -> Energy saving
Or in more detail:
To start, go to “Settings” and select the “Battery” option.
Select the “Menu” button, which are those 3 dots vertically at the top right.
Select the “Battery saving” option.
Make sure this option is unchecked, otherwise “:DriveSmart” will have operating problems.
The steps would be as follows: Go to Settings -> Battery -> Start applications -> :DriveSmart
Or in more detail:
To start, go to “Settings” and select the “Battery” option.
Select “Start Applications”
In this list, choose “:DriveSmart” and uncheck the default option of “Manage automatically” so that it is “Manage manually”.
The steps would be as follows: Go to Settings -> Applications -> Applications -> :DriveSmart -> Power consumption details -> Start applications -> Automatically manage Off
Or in more detail:
To get started, go to Settings and select the Applications option.
Select “Applications” (the first option in the menu shown).
You can filter by “:DriveSmart” to make it easier for you.
Select “Power consumption details.”
Click on “Start applications.”
And uncheck the option “Manage automatically”.
Remaining as follows
The steps would be as follows: Go to Settings -> Applications ->: DriveSmart -> Battery -> Run with screen off
Or in more detail:
To get started, go to Settings and select the Applications option.
From the list of all your applications, choose “:DriveSmart”
Click on “Battery”
Enable the option “Run with screen Off”
The steps would be as follows: Go to Settings -> :DriveSmart -> Update in background
Or in more detail:
To get started, go to “Settings” and select “:DriveSmart”
Enable the “Update in background” option
And in “Location”, choose “Always”
The steps would be as follows: Go to Settings -> Applications ->: DriveSmart -> Your location
Or in more detail:
To start, go to “Settings” and select the “Applications” option in the “General” tab
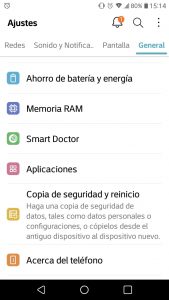
Choose “:DriveSmart”
Activate the “Your Location” permission
Check that you have not activated the “Energy Saver” mode
Or that you have not closed the application
The steps would be as follows: Settings -> Google -> Location -> Applications that use GPS in the background -> :DriveSmart
To start, swipe down from the top of the screen to open the Control Center, then you must click or enter Settings -> Google -> Location
Then select “Applications that use GPS in the background”
On this screen, we swipe the panel to the right in “:DriveSmart”.
8.2 Previous versions with Android 5.0
The steps would be as follows: Go to Settings -> Applications -> :DriveSmart -> Battery -> Allow active in the background.
Or in more detail:
To start, go to “Settings” and select the “Applications” option.
From the list of all your applications, choose “:DriveSmart”
Click on “Battery”
And select “Allow background activity”
The steps would be as follows: Go to Settings -> Applications -> Application Manager -> :DriveSmart -> Location.
Or in more detail:
To start, go to “Settings” and select the “Applications” option.
Select “Application Manager.”
We choose “ :DriveSmart”
And we check that “Location” is activated.
The steps would be as follows: Go to Settings -> Battery and performance ->: DriveSmart -> Unrestricted.
Or in more detail:
To get started, go to “Settings” and select the “Battery and performance” option.
Then choose the option “Select Applications”.
A list with all your applications will be displayed. Search for “:DriveSmart” and click on it.
You will see a small menu, in which you must choose the option “Without restrictions”.
This way, :DriveSmart will be marked “No restrictions”
The steps would be as follows: Go to Settings -> Manage applications -> :DriveSmart -> Auto Start -> No Restrictions.
Step by step, in detail:
To get started, go to “Settings” and select the “Manage applications” option.
Select “:DriveSmart”
In “Auto Start”, “Unrestricted”
The steps would be as follows: Go to Settings -> Installed applications -> :DriveSmart -> Battery saving -> No Restrictions.
Or in more detail:
To start, go to “Settings” and select the “Installed applications” option.
Filter or search our application “:DriveSmart”
Click on “Battery Saver”.
Select the “Unrestricted” option.